【my default Pythonの設定で少し迷った】Anaconda インストール方法 for Windows 10 64bit
スポンサーリンク
以前、WindowsでのPythonのインストール方法を書いてから時間が経ったが、今度はAnacondaのインストールを記述する。
Anacondaはいろんなモジュールが最初からインストール済みだから便利。
結局Anacondaで仕事している。
Pythonのインストール記事は環境変数についてちょいと詳しく書いたので、興味がある方はこちらもどうぞ。
ahrk-izo.hatenablog.com
Macでpyenvを使ったインストール方法も書いてます。
ahrk-izo.hatenablog.com
今回の内容はこんな感じ
スポンサーリンク
STEP1 : インストーラーをダウンロードする
こちらから取得できる。
www.anaconda.com
マシンがWindowsの64bitなので、「Windows」を選択肢、
「64-Bit Graphical Installer (614.3 MB)」をクリックしてダウンロード

「Thank You for Downloading Anaconda!」と出て、メールアドレス等入力するフォームが出たけど、とりあえずスルーでよし(バツ)
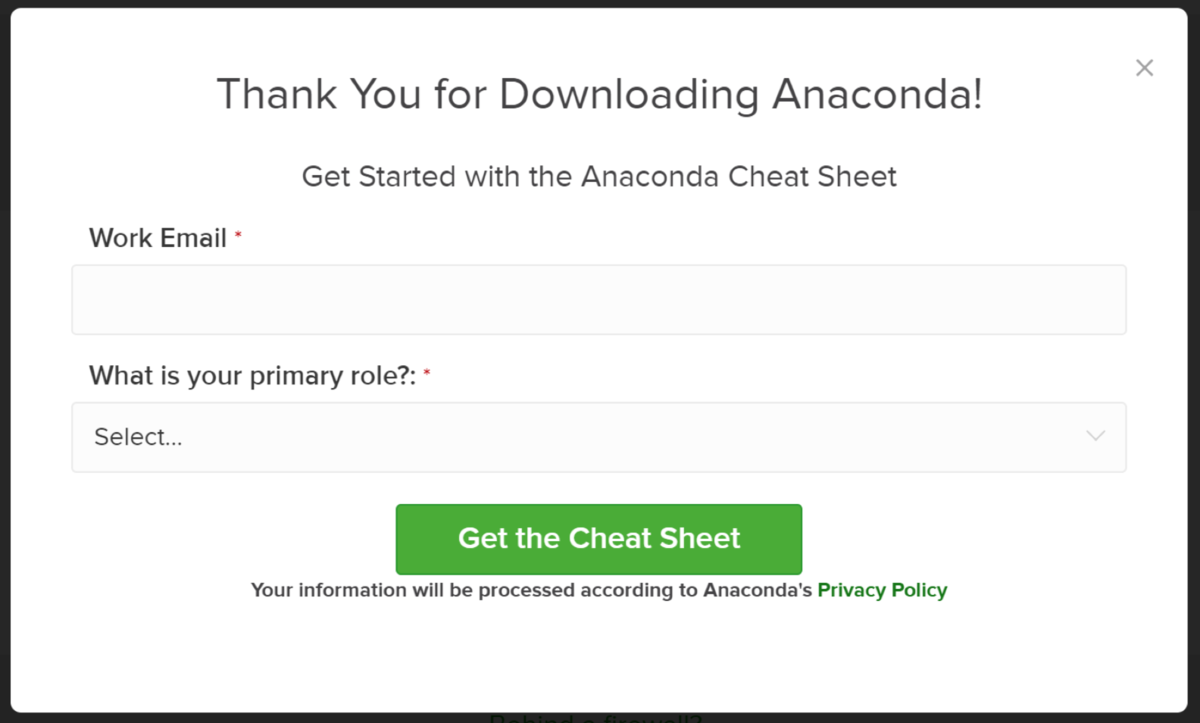
STEP2 : インストールする
ダウンロードした「Anaconda3-5.3.1-Windows-x86_64.exe」をダブルクリック。
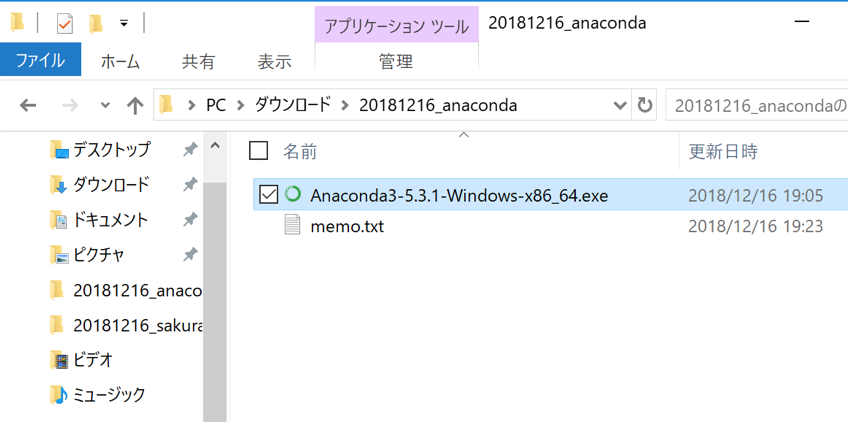
「Next」
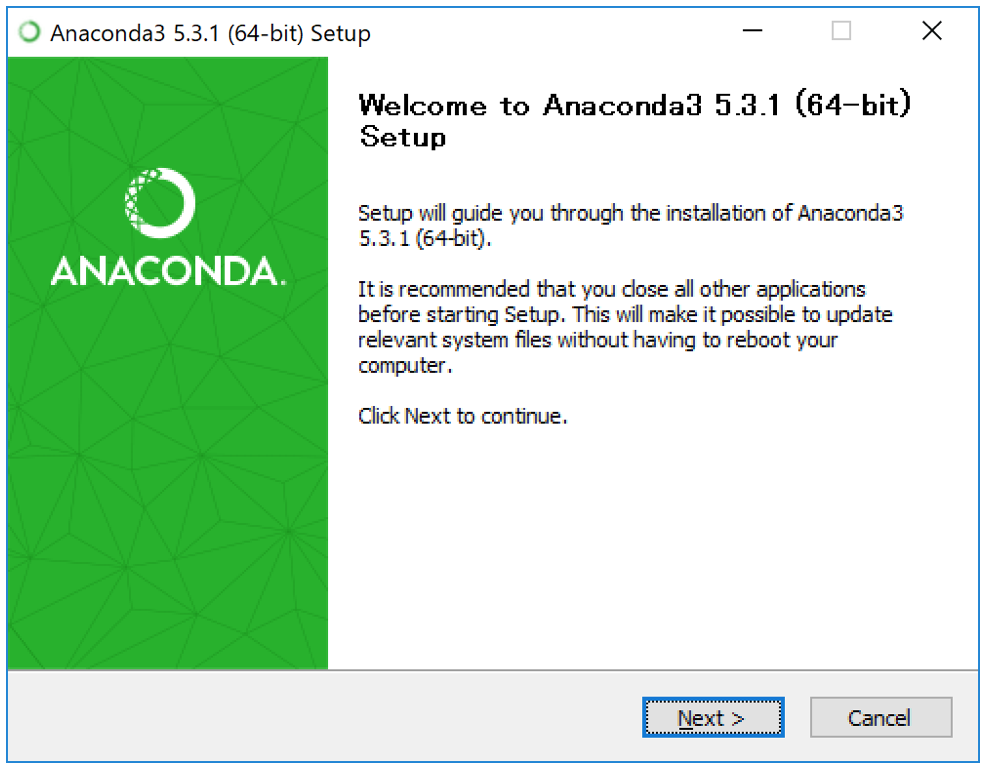
「I Agree(同意します)」
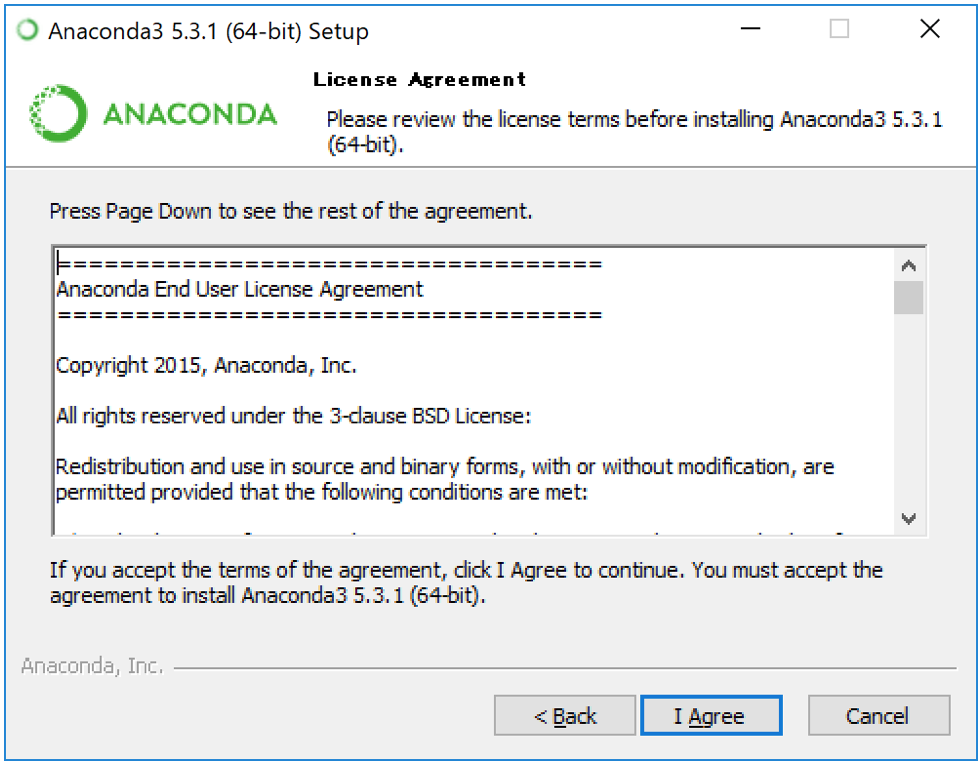
「Just Me (recommended)」
他のユーザーもこのPCを利用していた場合でも、Anacondaのインストールは現在のユーザーのみってこと

インストール先を選択して、「Next」
(デフォルトのままでいいか)

さて、ここが迷ったところ
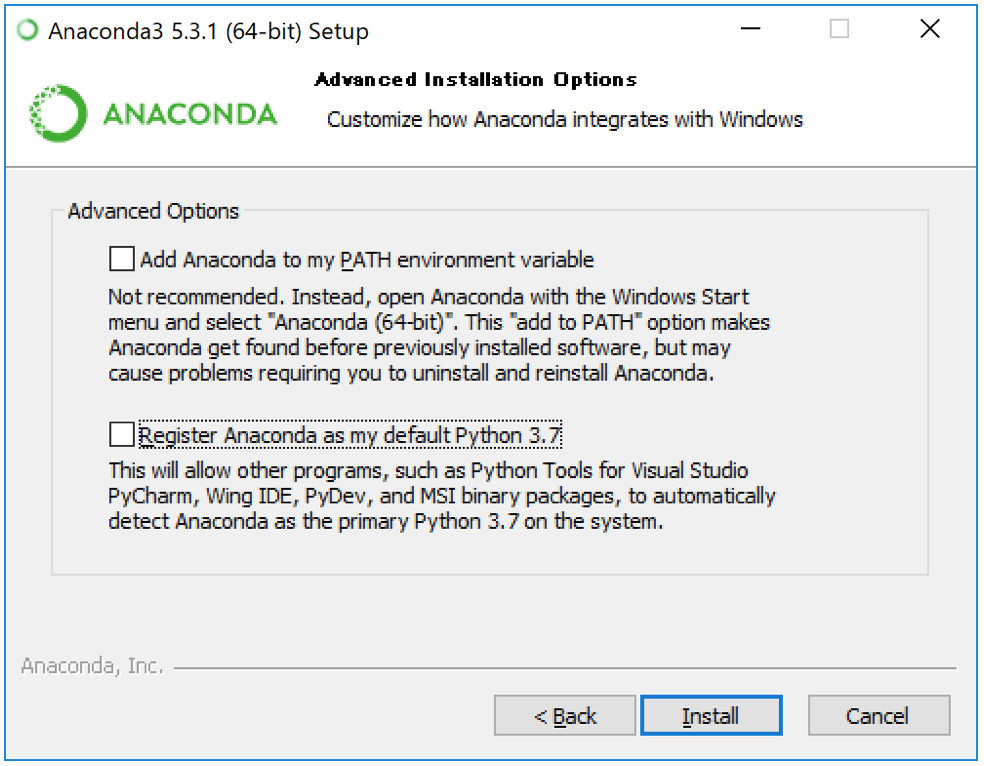
「Add Anaconda to my PATH environment variable」は、PCの環境変数PATHにAnacondaのパスを追加するかどうか。
これはチェックを入れる。
いろいろ調べると、どうやらチェックを入れずに「Anaconda Prompt」というターミナルでpythonプログラムを実行するのが推奨されているらしいが、ぼくはチェックを入れる。
通常のコマンドプロンプトやGit Bash等でも実行したいからね。
それに不要になったらPATHを削除すればいいからね。
「Register Anaconda as my default Python 3.7」は迷った。
default Python 3.7として、このAnacondaを設定するらしいが、これをチェック入れると、どこの設定が変わるのかわからないから。
わかれば後でいくらでも変更できるのにな。
すでにPythonをインストールしている場合、チェックを入れてみると、以下のように警告でた。

「以前入れた通常のPython3.7がdefault Python 3.7として設定済みだぞ」ってこと。
ここは一旦キャンセル。
結局以下のように、
Add Anaconda to my PATH environment variable:ON
Register Anaconda as my default Python 3.7:OFF
で「Install」
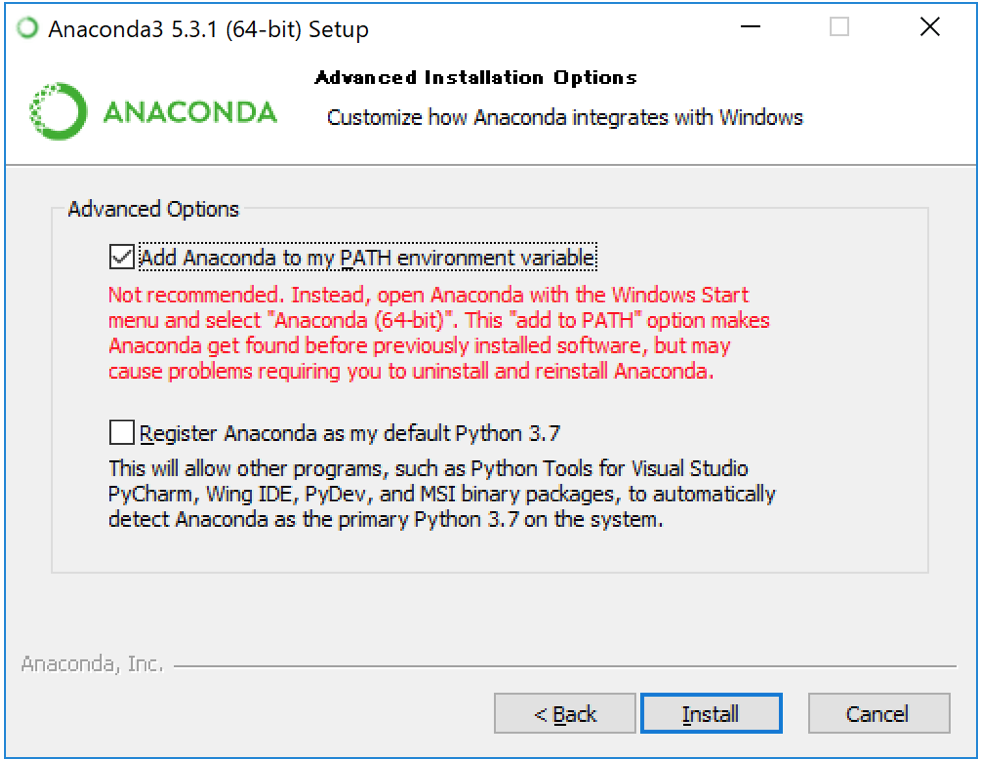
赤字で「not recommended(おすすめしないよ)」とかなってるけど構わない。
「my default Python 3.7」の方も、Visual StudioとかIDEとかに多少影響するんだろうけど、なんとかなるだろう。
(後者の設定については、結果的に個人のPCはチェックなし、会社のPCではチェックありでインストールしたけど、いまのところどちらも問題なく使えている)
わらわらとインストール始まる。

「Show details」を押すと、こんな感じにインストールしている中身が確認できる。
まぁなんとなく見ておく。見なくてももちろんよい。
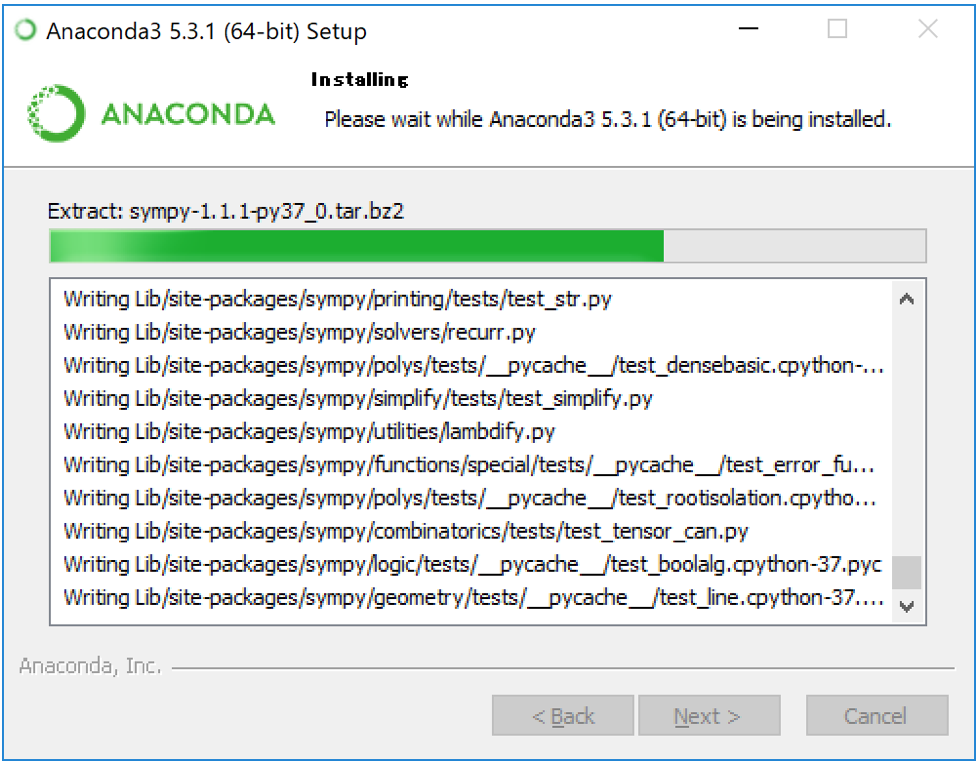
なんだかVSCodeをインストールするかって聞かれてる。
ぼくは自分で入れる(入れた)ので、「Skip」。
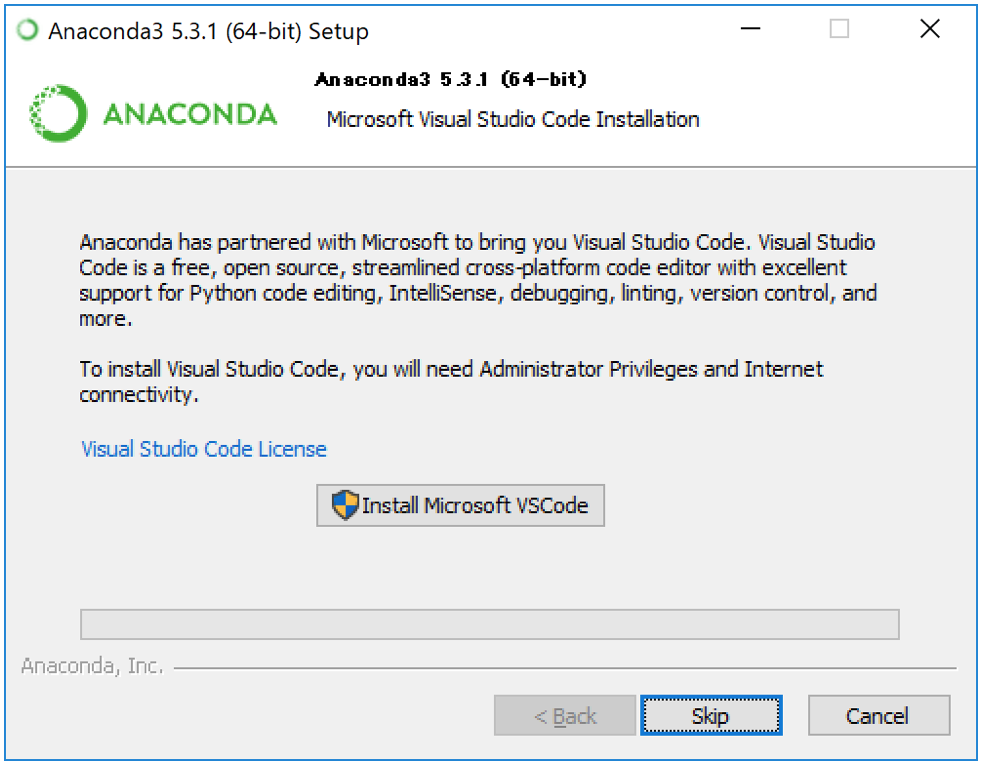
はい。完了。
両方チェックを外して、「Finish」

STEP3 : インストールできたか確認する
コマンドでバージョンを確認する。
>python --version Python 3.7.0
OK!
もし、通常のPythonも同じバージョンだったら、pipコマンド等で確認してみる。
なぜかと言うと、Anacondaは本来後から追加しているいろんなモジュールが予め入っている。
なので以下のコマンドでインストール済みのモジュールを確認して、いっぱい入ってたらAnaconda(強引w)
> pip list Package Version ---------------------------------- --------- alabaster 0.7.11 anaconda-client 1.7.2 anaconda-navigator 1.9.2 anaconda-project 0.8.2 ...
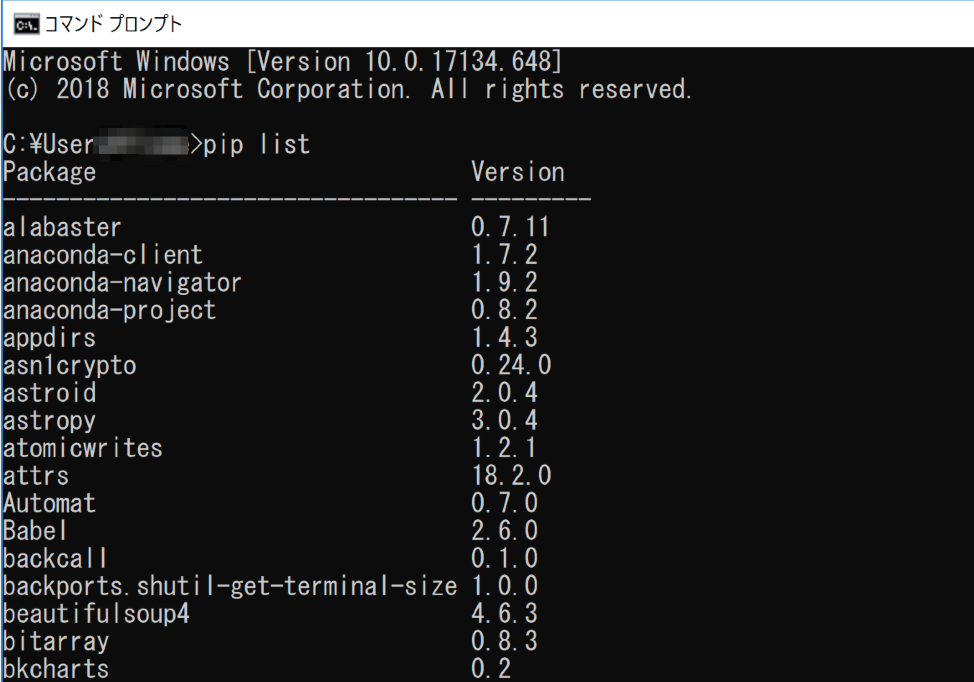
ほら、いっぱいあった。嬉しい。
一応、スタートメニューのプログラム一覧でも確認できた

インストールはこれで完了だけど、念の為環境変数もチェックしてみる。
スポンサーリンク
STEP4 : 環境変数を確認する
「環境変数を追加する」にチェック入れたので、環境変数PATHに追加されているはず。
まずコマンドプロンプトで
>set path Path=C:\windows\system32;C:\windows; C:\windows\System32\Wbem; C:\windows\System32\WindowsPowerShell\v1.0\; C:\windows\System32\OpenSSH\; C:\Program Files\Git\cmd; C:\Users\(ユーザー)\Anaconda3; C:\Users(ユーザー)\Anaconda3\Library\mingw-w64\bin; C:\Users\(ユーザー)\Anaconda3\Library\usr\bin; C:\Users\(ユーザー)\Anaconda3\Library\bin; C:\Users\(ユーザー)\Anaconda3\Scripts;C:\Users\(ユーザー)\AppData\Local\Programs\Python\Python37\Scripts\; C:\Users\(ユーザー)\AppData\Local\Programs\Python\Python37\; C:\Users\(ユーザー)\AppData\Local\Microsoft\WindowsApps
※見やすいよう改行してます
うん。Anaconda関連が5つも追加されているな。
一応、GUIで確認する方も。
エクスプローラーやスタートメニューの「PC」を右クリック > プロパティ
(もしくは、コントロールパネル > システムとセキュリティ > システム)

そこの「設定の変更」をクリック
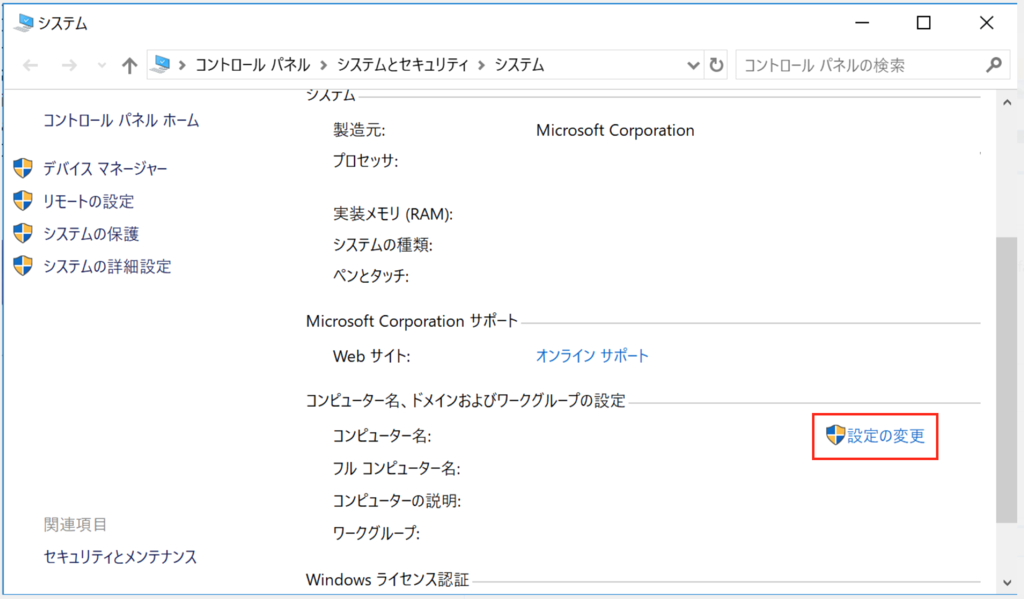
詳細設定 > 環境変数

上部の「**のユーザー環境変数」 >「PATH」を選択して「編集」
(インストール時に「Just Me」の方を選択したからね)

※上部と下部の違い・・・
「**のユーザー環境変数」 : 現ユーザーのみ対象
「システム環境変数」 : 全ユーザー対象
はい。しっかりある。
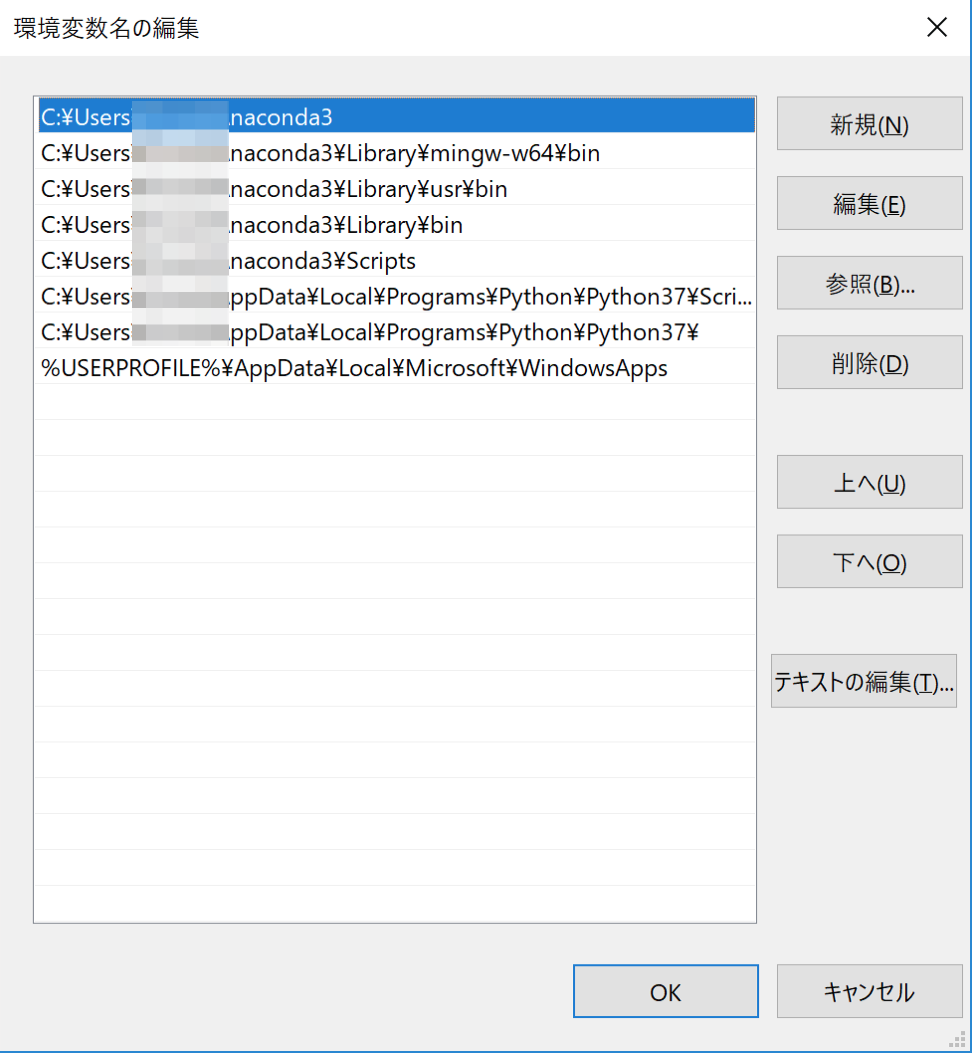
不要だったら、ここから削除すればよいし、通常のPythonを使用したかったら、このPATHの順番を入れ替えればよい。
また、AnacondaであればJupyterという便利なツールもあるので、使ってみたい場合は、こちらもどうぞ。
Mac用に書いたけど、Windowsでもほぼ同じなので。
ahrk-izo.hatenablog.com
さて、これでPython、Anacondaの環境設定の記事は揃ったので、少しずつPythonのコードの備忘録も書いていきたい所存である。
以上。