【Pythonインストール for Windows10 64bit版】環境変数PATHや実行コマンドも解説してみる
スポンサーリンク
どーもぼくです。
先日、Windows10にPython3をインストールしたので、そのインストール方法・手順を記録します。
その際、環境変数の「PATH」に追加するかどうかのチェックがあったので、「環境変数」と「実行コマンド」についても、ぼくが知っていることを加えて記録してみました。
環境変数を理解すると、
- 「インストールしたのに実行できない!」が自力で解決する
- Anaconda(※1)やPython2(※2)もインストールしたので、PATHを切り替えて、好きな方で実行したい
- そもそもプログラム実行の際の動きが理解する
ということができるようになります。
よかったら、読んでみてください☆
※1 Anacondaのインストールは、また別な記事を書く予定です。
→書きました(2019/03/23)。【my default Pythonの設定で少し迷った】Anaconda インストール方法 for Windows 10 64bit - ろきメモ【ROKI MEMO】- ろきsanの備忘録 -
※2 Python2は、Python3の古いバージョンで、まったく別物と考えたほうがよさそうです。
※Macへのインストール方法は以前書いたので、Macユーザーの方はこちらもどうぞ
ahrk-izo.hatenablog.com
ではさっそく、Python3をインストールする手順にいきましょう。
[目次]
- 1. インストーラーの取得
- 2. インストールの前に環境変数PATHの確認
- 3. Pythonをインストール
- 4. インストールできたかプログラムを作って確認する
- 5. 追加された環境変数を確認する
- 6. 環境変数とプログラムの実行の関係を理解する
- 7. 「python.exe」と「hello.py」の関係を理解する
スポンサーリンク
1. インストーラーの取得
以下のリンクからインストール
www.python.org
「Installer」と書かれているのがいろいろありますが、最新の、確実にリリースされたものを選びましょう。
Latest Python 3 Release - Python 3.7.1 をクリック
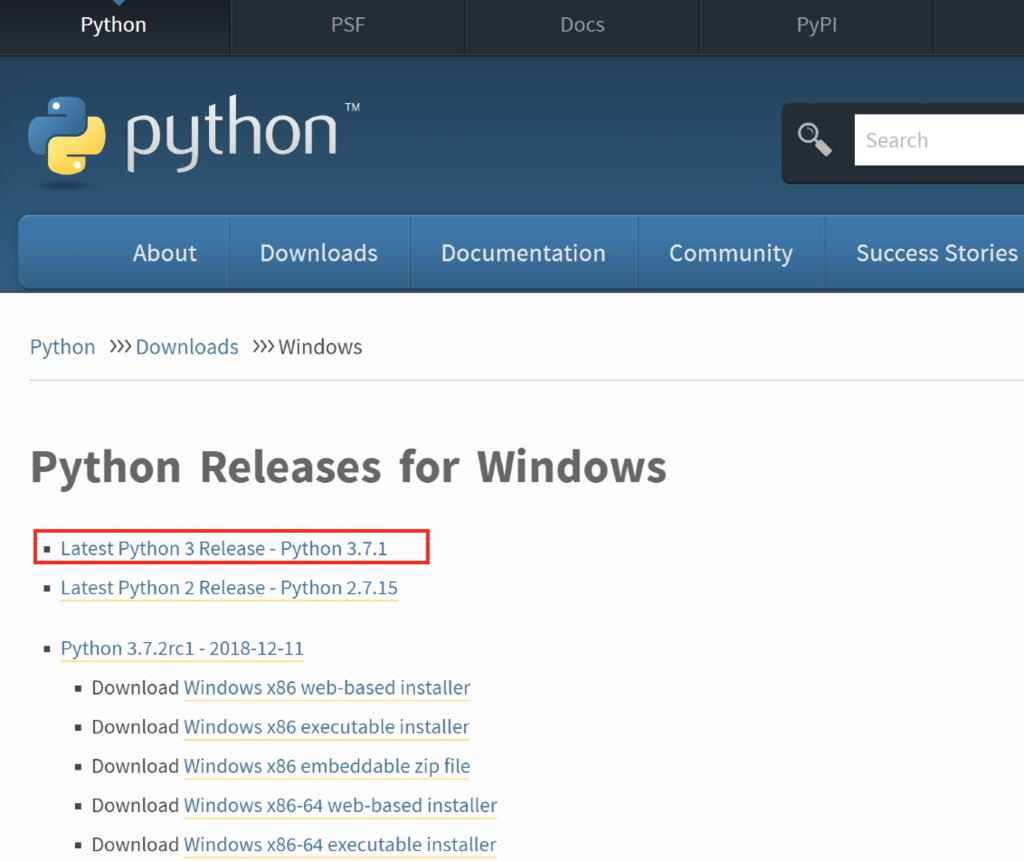
※2018/12/16時点の最新のものです。
64ビット版PCなので、下の方に「File」の中から「Windows x86-64 executable installer」を選択
(32ビット版のPCの場合は、「Windows x86 executable installer」を選びましょう)
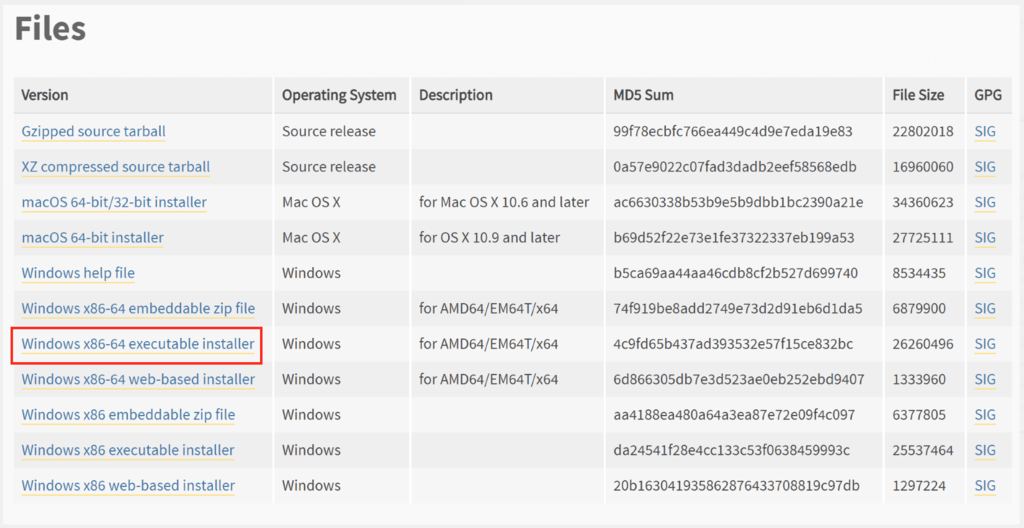
※ executable : 実行可能
ダウンロードされました。
ファイル名:python-3.7.1-amd64.exe
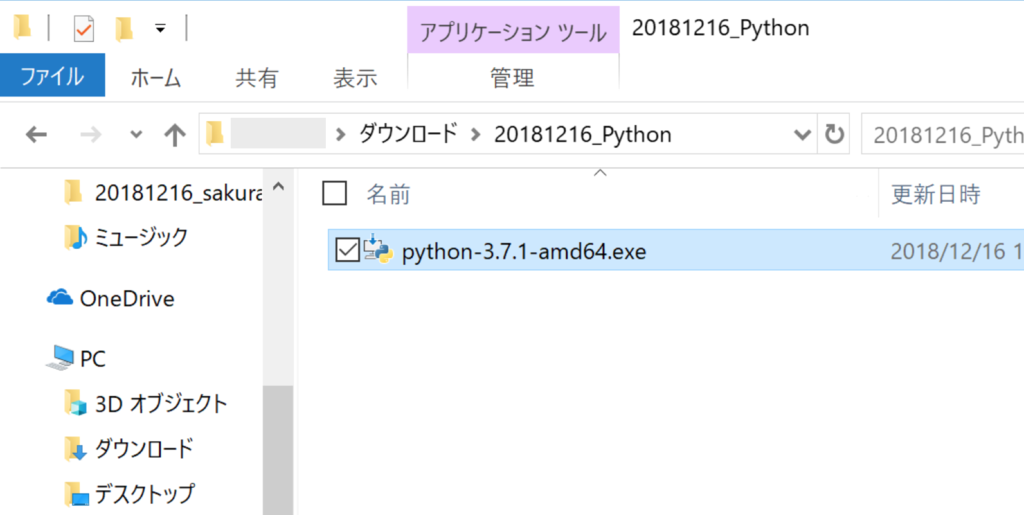
※特に指定していなければ「ダウンロード」フォルダにダウンロードされたと思います
これでインストーラーのダウンロードは完了です。
ちなみに、PythonのTOPページ(https://www.python.org/)にある、
Downloads > Windows > で取得できるインストーラーは、32ビット版でした。
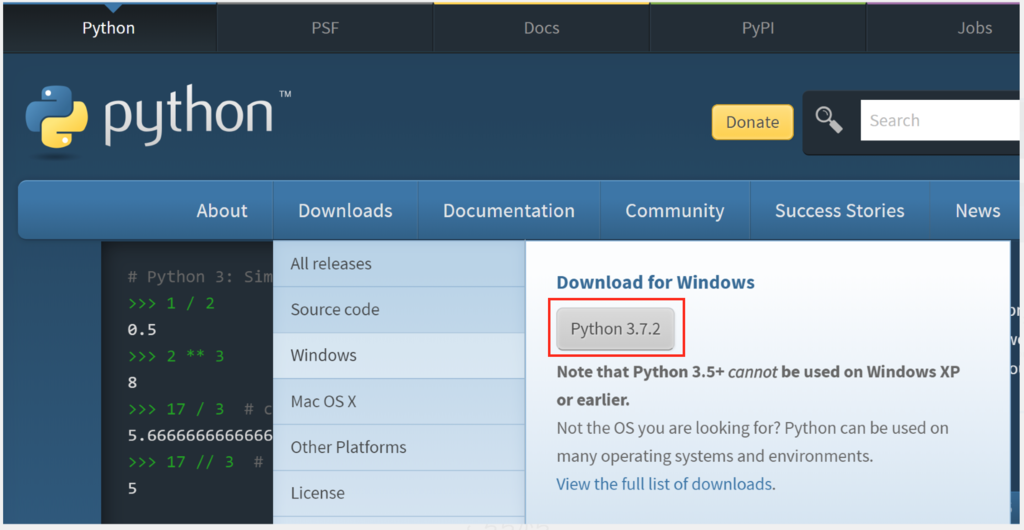
32ビット版PCの方はいいですが、64ビット版PCの方は上記から64ビット用のインストーラーをダウンロードしましょう
(もしかしたら問題ないのかもしれませんが、PCに合ったものがおすすめです)
32ビット版か64ビット版かを調べる方法
ちなみに、自分のPCが32ビット版か64ビット版か調べるには、「システム」で確認できます。
エクスプローラーやスタートメニューの「PC」を右クリック > プロパティ
(もしくは、コントロールパネル > システムとセキュリティ > システム)

こちらの「システムの種類」で確認できます。
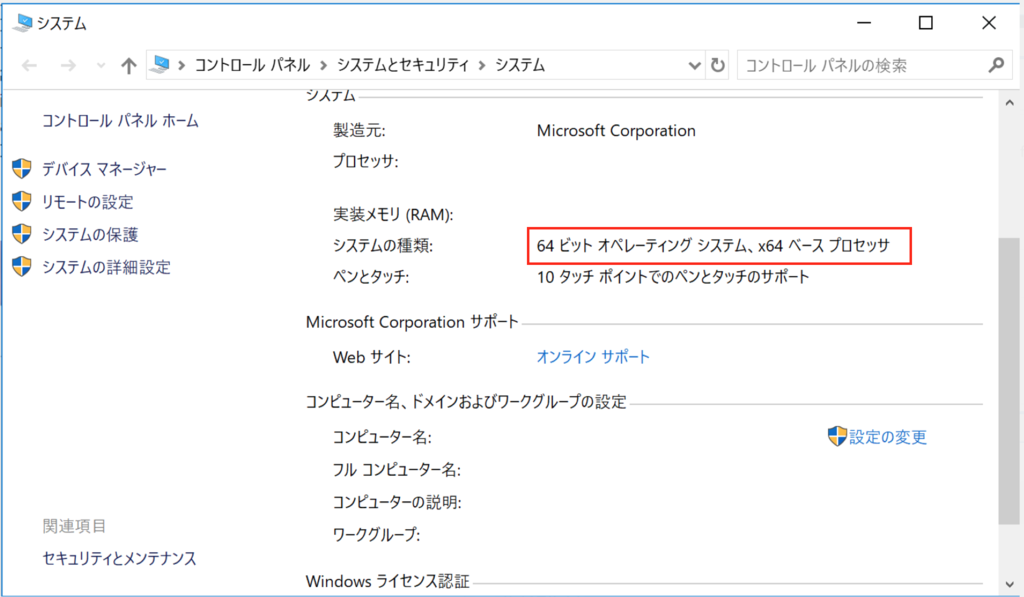
もしくはコマンドプロンプトで「systeminfo」と実行し、
> systeminfo
...
システムの種類: x64-based PC
...
でも確認できます。
2. インストールの前に環境変数PATHの確認
インストールするとき環境変数に、「Pythonのパス」を追加する設定をします。
せっかくなので、インストールする前に現在の環境変数の状態を見ておきましょう。
※「環境変数の確認なんていらん」という方は、適当に読み飛ばしてください☆
コマンドプロンプトを起動します。
スタート > Windowsシステムツール > コマンドプロンプト

まはた、Windowsキー + S → 「cmd」と入力し、「コマンドプロンプト」を起動
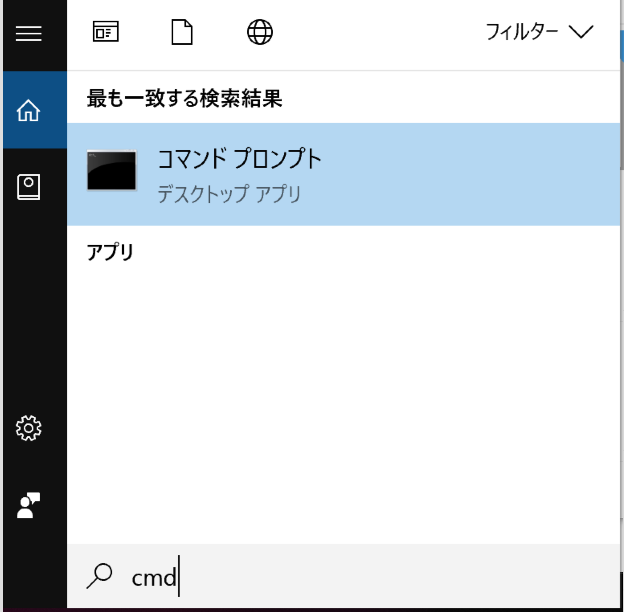
起動したら、以下のコマンドを実行
> set path
※「path」は大文字でも小文字でもどちらでも可

環境変数の「Path」と「PATHEXT」の値が出力されました。
今回は「Path」だけ見ていきます。(記事の最後で「PATHEXT」も確認する場面がありますが今は置いておきましょう)
Path=C:\windows\system32;C:\windows;C:\windows\System32\Wbem;C:\windows\System32\WindowsPowerShell\v1.0\;C:\windows\System32\OpenSSH\;C:\Program Files\Git\cmd;C:\Users\(ユーザー名)\AppData\Local\Microsoft\WindowsApps;
※これは現在のぼくの環境なので、それぞれの環境で異なります。
この後、Pythonをインストールされると、この「PATH」の値が変わるので、インストール後もう一度確認してみます。
ではインストールに進みましょう。
3. Pythonをインストール
ダウンロードしたインストーラーを実行します。
ファイル(python-3.7.1-amd64.exe)をダブルクリックします。
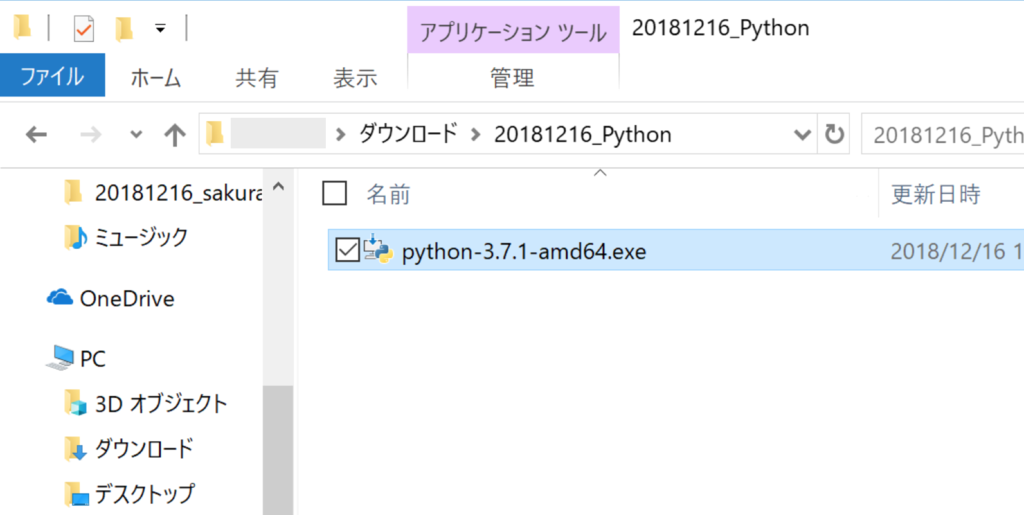
「Add Python 3.7 to PATH」にチェックを入れて、「Install Now」
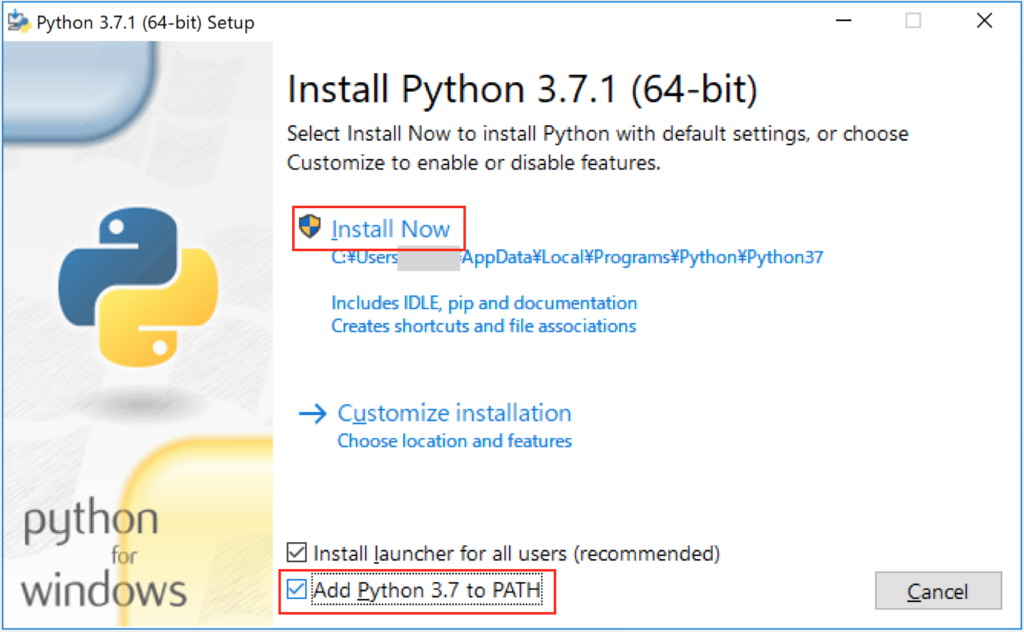
※ここでチェックを入れないとPythonの実行できません。もちろん後からPATHを追加することもできますがちと面倒です。(削除ももちろんできます)
わらわらとインストールが始まって…
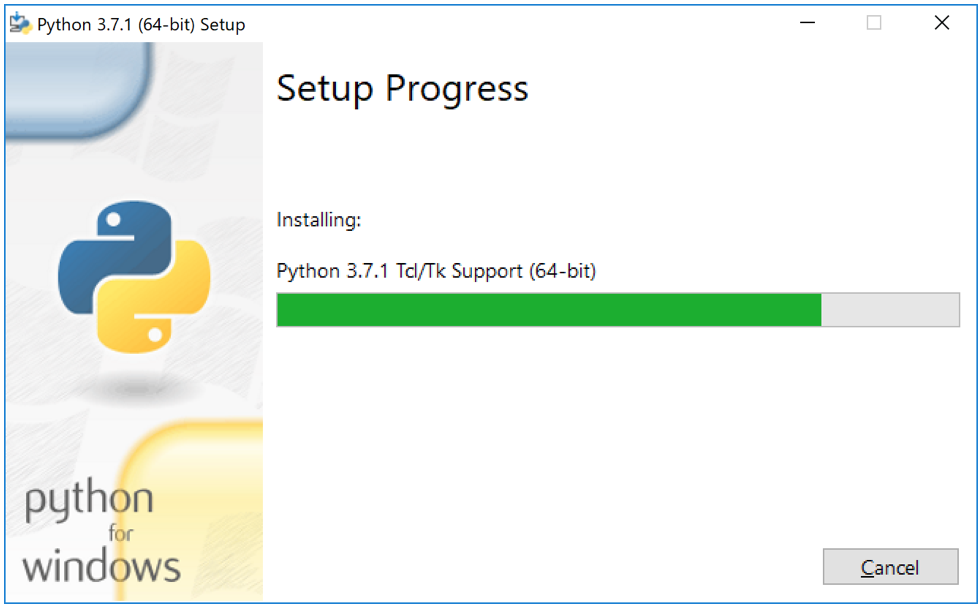
成功なので「Close」でOKです。

インストールできたか、次で確認してみましょう。
4. インストールできたかプログラムを作って確認する
ではPythonがインストールできたか、バージョン確認と、プログラム実行で確認しましょう。
まず、Pythonのバージョンを確認
コマンドプロンプトで以下のコマンドを実行
> python --version Python 3.7.1

バージョンが出力されればOKです。
次に、簡単なプログラムファイルを作って実行してみましょう。
適当な場所(例えばデスクトップとか)に「hello.py」というファイルを作り、中に
print("Hello")
の1行だけ入力して、保存します。

※メモ帳でもなんでもいいです。
> ch 保存先パス
もしくは、保存先のフォルダ(エクスプローラー)のアドレスバーに「cmd」と入力してEnter。

こうすると、移動済みの状態でコマンドプロンプトが起動するので楽チンです。
詳細は以下をどうぞ。
ahrk-izo.hatenablog.com
では作った(1行だけ書いた)プログラムを実行してみます。
> python hello.py
Hello
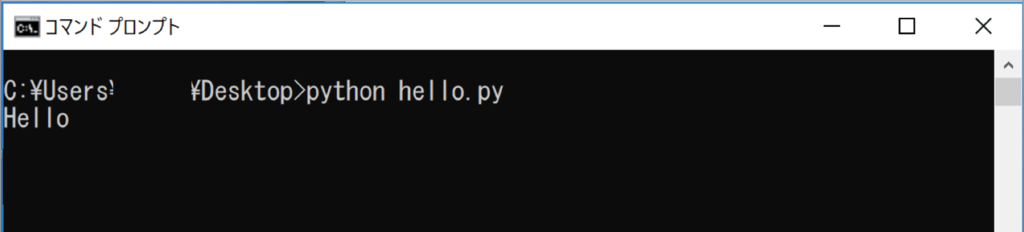
はい。これでPythonのプログラムを書いて、実行できることが確認できました。
「Hello」と出力するだけでなく、是非いろいろなプログラムを書いて実行してみましょう♪
これでPythonのインストールは完了です。お疲れさまでした!
以降は、環境変数や実行コマンドについて詳しく述べています。
興味のある方は、ぜひ読んでみてください。
スポンサーリンク
5. 追加された環境変数を確認する
インストール時に、「Add Python 3.7 to PATH」にチェックを入れました。
それがちゃんと追加されているか確認してみましょう。
もう一度、新規でコマンドプロンプトを起動します。
※先程使用したコマンドプロンプトでは反映されてないと思うので、新規に立ち上げ直してください
同様に以下のコマンドを実行
> set path

「PATH」に、下線の部分の新しいパスが追加されています。
追加されたパスを抜粋すると、
C:\Users\(ユーザー名)\AppData\Local\Programs\Python\Python37\Scripts\;C:\Users\(ユーザー名)\AppData\Local\Programs\Python\Python37\;
「;」で分解すると、
C:\Users\(ユーザー名)\AppData\Local\Programs\Python\Python37\Scripts\; C:\Users\(ユーザー名)\AppData\Local\Programs\Python\Python37\;
この2つのパスが追加されていることがわかります。
ついでにGUIでも確認する方法をチェックしておきましょう。
(環境変数を追加し忘れたら、ここから自分で追加できます。)
上記で、32ビット版か64ビット版かを確認した「システム」を開きます。
そこの「設定の変更」をクリック
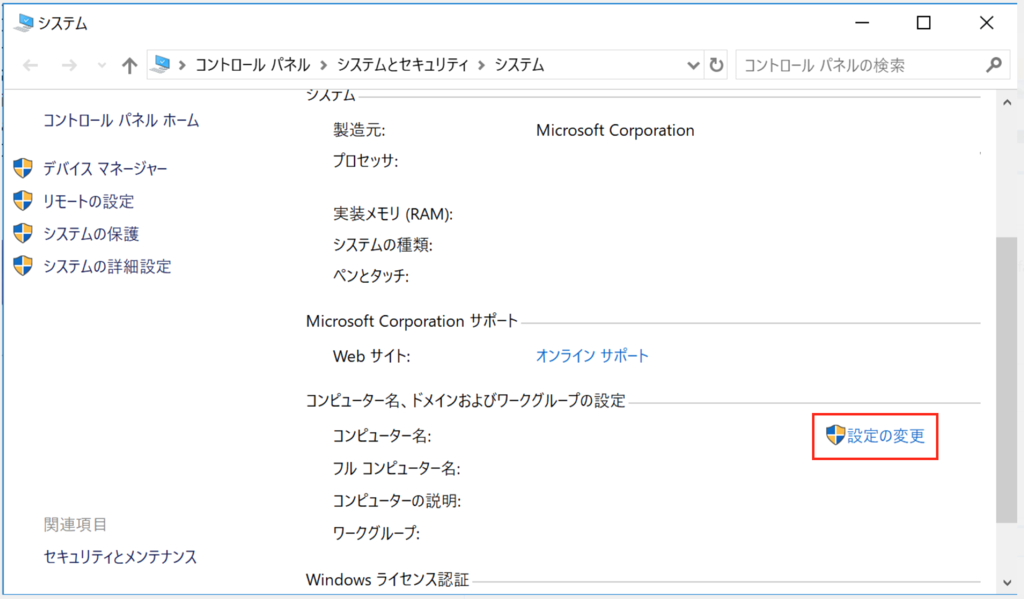
詳細設定 > 環境変数

上部の「**のユーザー環境変数」
「PATH」を選択して「編集」

※上部と下部の違い・・・
「**のユーザー環境変数」 : 現ユーザーのみ対象
「システム環境変数」 : 全ユーザー対象
つまり、別のユーザーでログインした場合は、pythonのパスが追加されていないということです。
はい。上2つにPythonのパスが追加されています。
これで確認OKです。
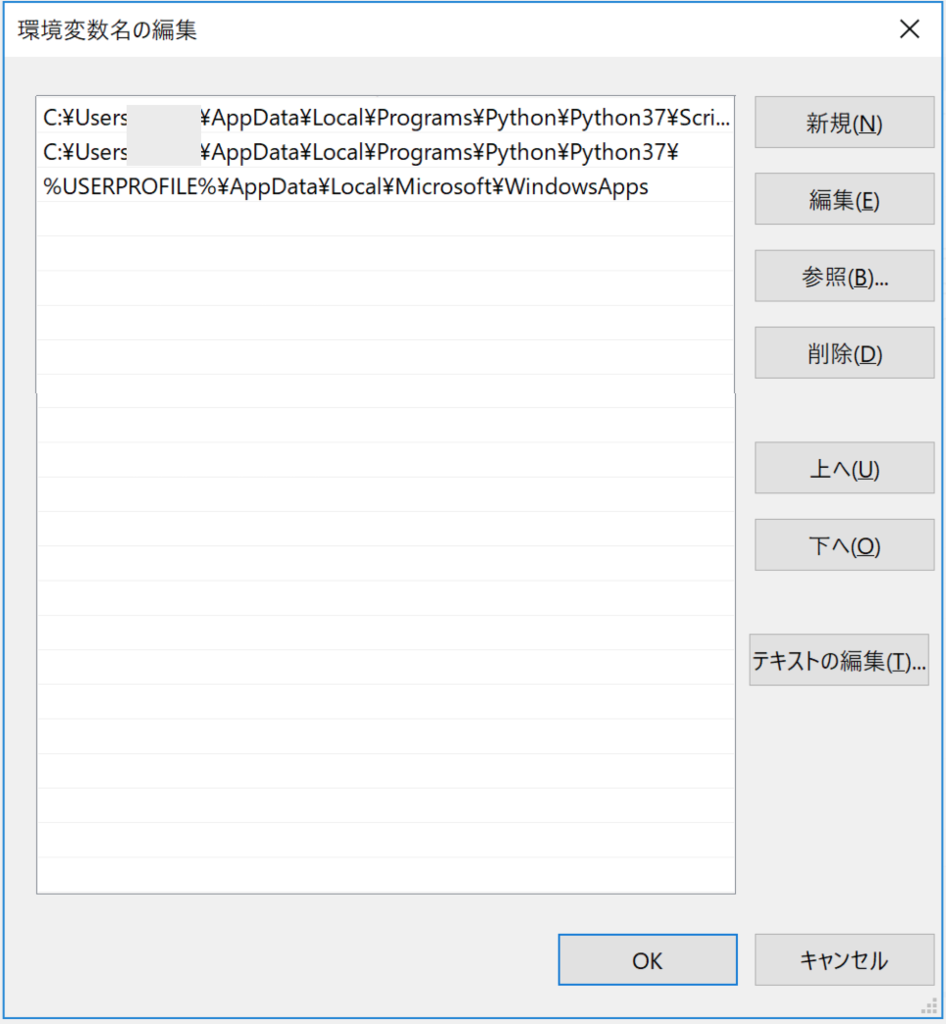
※繰り返しですが、ここにないパスは全ユーザー対象の「システム環境変数」にあります。
なお、もしPythonのパスをチェックし忘れた人は、ここの「新規」から追加できます。(逆に削除もここでできます。)
6. 環境変数とプログラムの実行の関係を理解する
環境変数とプログラムの実行の関係について、簡単に理解しておきましょう。
先程、Pythonのプログラムを実行したとき、以下のようにコマンドを実行しました。
> python hello.py
この前半の「python」とはなんでしょう?
実はこれは、
C:\Users\(ユーザー名)\AppData\Local\Programs\Python\Python37\python.exe
のことであり、以下のファイルのことです。
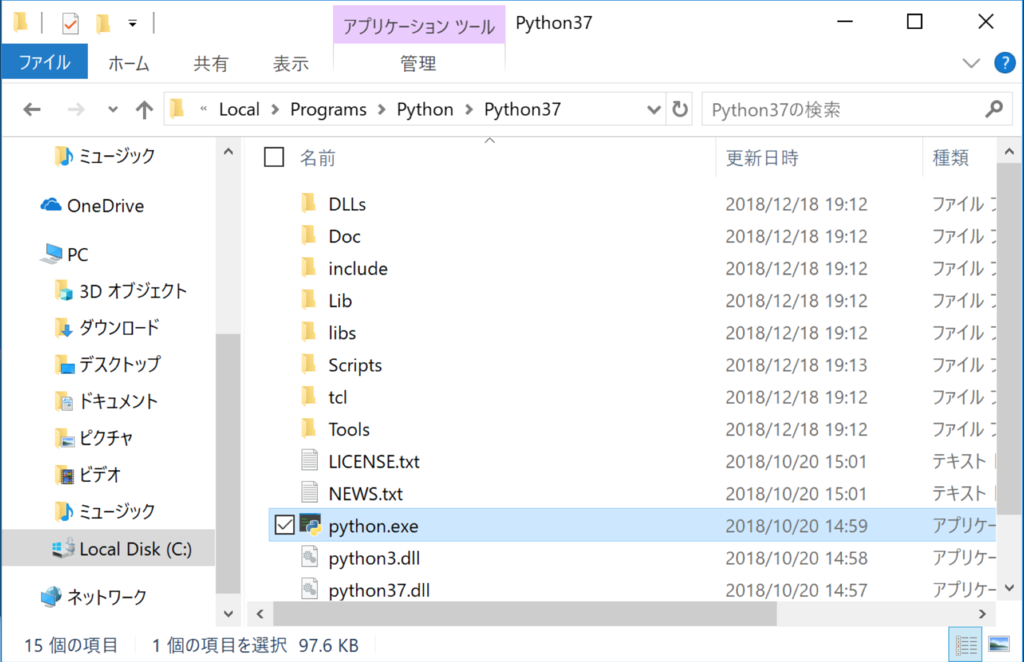
つまり、
> python hello.py
は、
> C:\Users\(ユーザー名)\AppData\Local\Programs\Python\Python37\python.exe hello.py
と同義です。
どういうことでしょう?
これは「環境変数」が大きく関わっています。
Windowsでコマンドを実行すると、
以下のルールによって、コマンドを省略しても自動的に補完してくれます。
[ルール]
1. 実行ファイルは、まずカレントフォルダを探す。
2. 拡張子を省略すると、環境変数「PATHEXT」に定義されている拡張子を順に補完する。
3. カレントフォルダになければ、環境変数「PATH」に定義されたフォルダを順に探索する。
※カレントフォルダ・・・コマンドプロンプトで移動しているディレクトリ
このルールに照らし合わせてみると、
> python
とあれば、まず
・「ルール1」によって、「カレントフォルダに『python』という実行ファイルがあるか」確認する。
なければ、次に
・「ルール2」によって、拡張子を環境変数「PATHEXT」にかかれているのを順に保管して実行ファイルがあるか確認する。
環境変数「PATHEXT」は以下のコマンドで調べられました。
> set PATHEXT PATHEXT=.COM;.EXE;.BAT;.CMD;.VBS;.VBE;.JS;.JSE;.WSF;.WSH;.MSC
なので、「python.com」、「python.exe」、・・・と調べていきます。
そして、これでもカレントフォルダになかったら、次に
・「ルール3」によって、環境変数「PATH」に定義されたフォルダの中の実行ファイルを探します。
これでようやく
C:\Users\(ユーザー名)\AppData\Local\Programs\Python\Python37\python.exe
に辿り着きます。
よく聞く「PATHが通っていない!」というのは、
「実行ファイル(ここでいう「python.exe」)が置かれたフォルダのパスを、環境変数のPATHに定義していない」
ということになります。
なお、「パスが通っていない」場合でも、実行ファイルをフルパスで指定すれば実行できるということです。
> C:\Users\(ユーザー名)\AppData\Local\Programs\Python\Python37\python.exe hello.py
※頭の片隅にでも置いておいてください。
スポンサーリンク
7. 「python.exe」と「hello.py」の関係を理解する
では最後に実行ファイルである「python.exe」と、
プログラムファイルである「hello.py」の関係を理解してみましょう。
> python hello.py
このコマンドは、「python.exe」に、「hello.py」を引数として渡して実行しているということになります。
実際何をやっているか日本語で言語化すると
1. 「hello.py」に書かれた(人間が読める)コードを、
2. 「python.exe」を使って、マシン(CPU)が理解できるマシン語に変換して、
3. CPUに命令している(マシンで処理している)

となります。
「『hello.py』を実行している」というよりも、
「『python.exe』を使って『hello.py』にかかれている命令を実行している」
のほうが正しいですね。
なので、そのCPUが読めるマシン語に変換して、そのCPUに命令できるためにも、適切なインストーラーをインストールする必要があるのです。
CPUによって、OSが異なります。
つまり、「Windows」に「Mac用Python」をインストールしてもだめなのです。
ちなみに、マシン語で書かれたCPUが読めるコードを「ネイティブ・コード」といいます。
以上で、Pythonのインストールと、環境変数、ついでにプログラム実行の説明となります。
これらは他のプログラム、例えばRubyやRails、Perl、Gitなども基本は同じです。
インストールしたのに、これらのコマンドが実行でいないというときは、環境変数のPATHを確認してみましょう。
無意識レベルで
「うわっ、PATH通ってなかったわー」
と言っているかと思います(笑)
プログラムとCPUについて詳しく知りたい方はこちらをおすすめ。
レジスタやメモリなど、内部の動きについて学べます。

プログラムはなぜ動くのか 第2版 知っておきたいプログラムの基礎知識
- 作者:矢沢久雄
- メディア: 単行本(ソフトカバー)
コマンドプロンプトの基礎知識やコマンドを学びたい方はこちらをどうぞ。
Windowsでの開発には役立つときがあるかと思います。

- 作者:山近 慶一
- 発売日: 2011/12/09
- メディア: 単行本(ソフトカバー)
続けてAnacondaをインストールする場合はこちらもどうぞ。
ahrk-izo.hatenablog.com
以上です。