ターミナルからExplorer(フォルダ)やFinderを開く方法。また逆にその場所でターミナルを起動する方法
スポンサーリンク
プログラミングにしていて、主にターミナルでの操作になり、慣れてきた。
でもやっぱりExplorer(フォルダ)や、MacならFinderがあったほう安心できる人のために、効率的にExplorerやターミナルを起動する方法をシェアしようと思う。
まぁ、ぼくもその一人。
【Windowsの場合】
ターミナルから、そのカレントディレクトリ(現在いる場所)のExplorerを開く方法
> explorer .
※スペースとドット
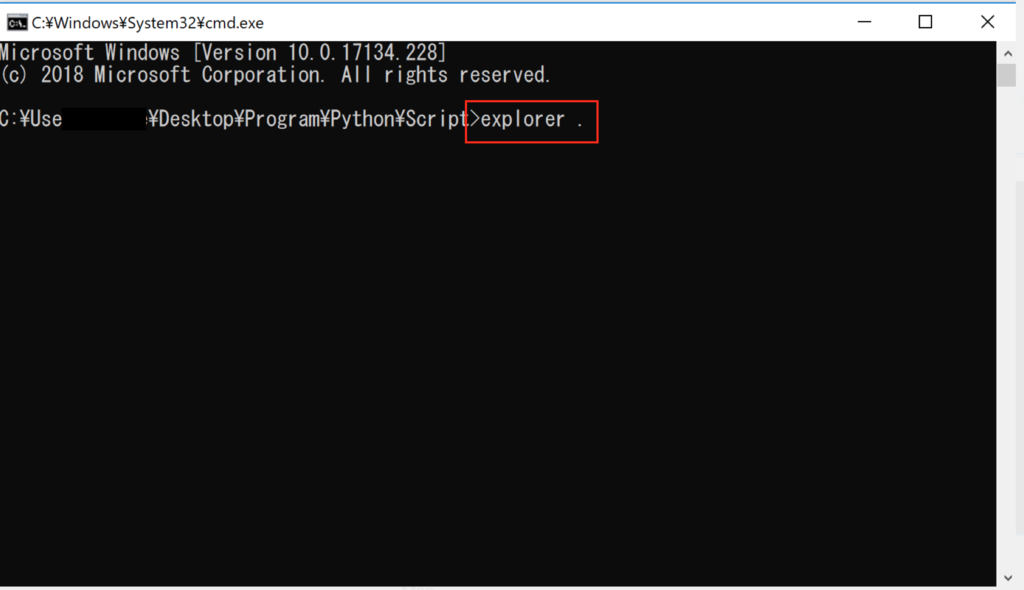
Explorer(フォルダ)から、カレント移動済みの状態でターミナルを起動する方法
アドレスバーに「cmd」と入力してEnter

これで、ターミナルが起動して、しかもこの場所まで移動してくれている。
アドレスバーに移動は「Alt + D」をやるとスマート♪
他の方法としては、
Shift + 右クリック または Shift + F10で
「コマンドプロンプトをここで開く」が出てくる。
でもWindows10からPowerShellがデフォルトになったらしく、下記のように「PoserShellを開く」になっている

コマンドプロンプトに馴染みがあるぼくは、やっぱり「cmd」でやる
【Macの場合】
ターミナルから、そのカレントディレクトリ(現在いる場所)のFinderを開く方法
> open .
※スペースとドット

Explorer(フォルダ)から、カレント移動済みの状態でターミナルを起動する方法
これには設定が少し必要
リンゴ(左上)>システム環境設定>キーボード
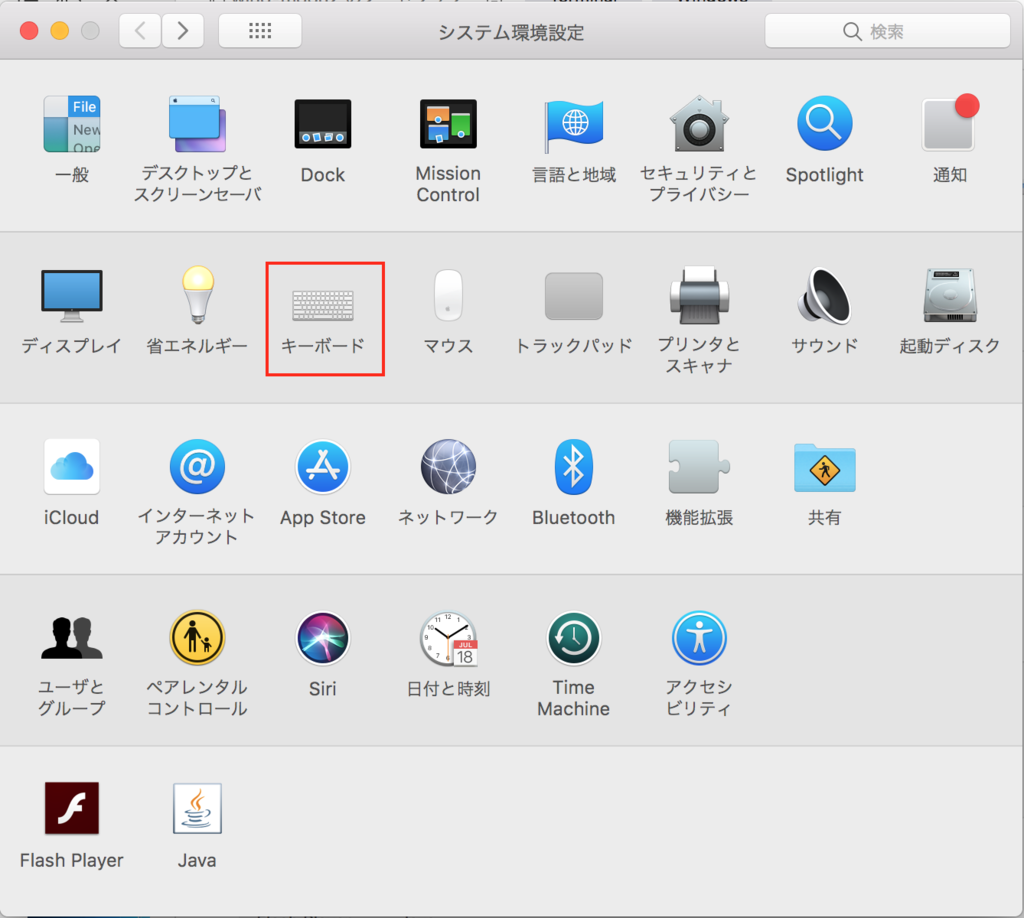
ショートカット>サービス>フォルダに新規ターミナルタブ

チェックを入れる
※ショートカットを追加すればなお便利!
追加するときは、「ショートカットを追加」をクリックして、そのキーを実際に押せばよい
フォルダを右クリック>サービス>フォルダに新規ターミナルタブ

ちなみにぼくは、ターミナルはiTerm2というのを使っていて、以下の設定にチェックとショートカットを設定している
ショートカット>サービス>New iTerm2 Tab Here
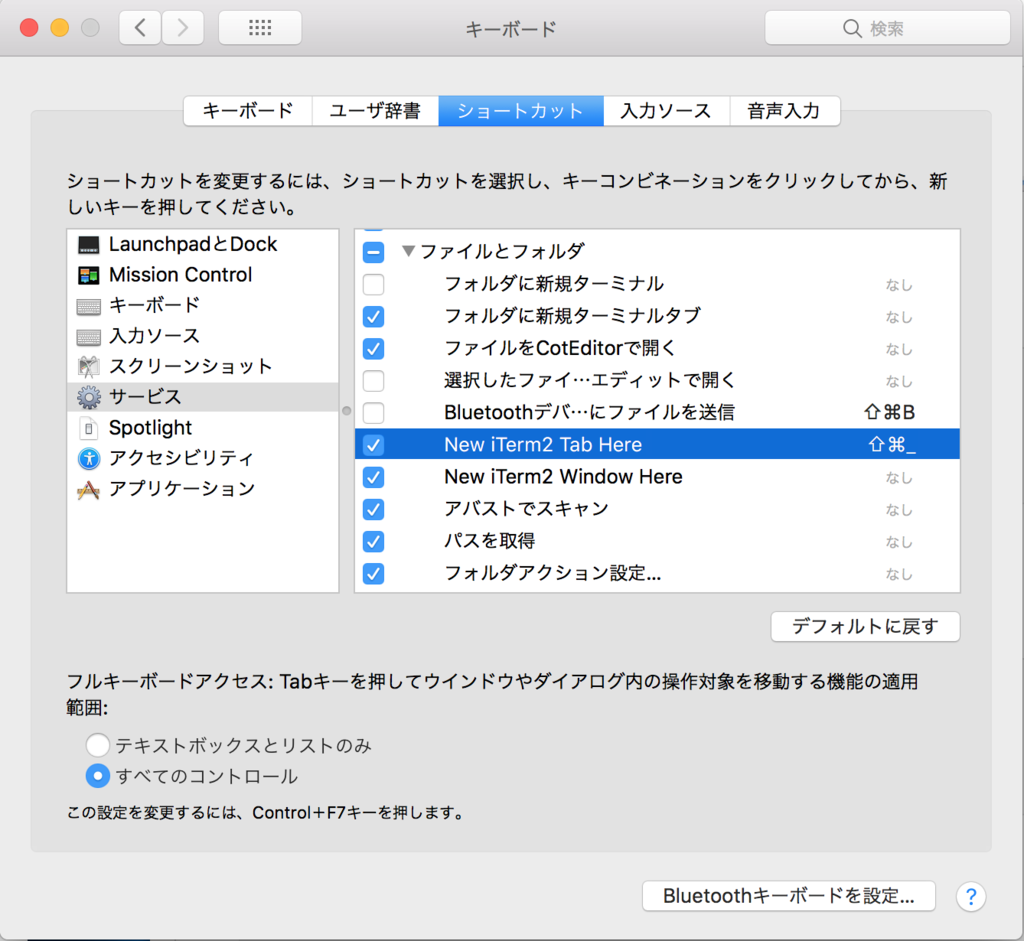
ショートカットキーは、「command + shift + _ 」
※Finderでいろんなショートカットキーがあるので、被らないようにする必要はある
これらを覚えると、ターミナル(CUI)操作や、GUI操作の切り替えがスムーズで、ストレスなくなる。
以上。