【キーチェーンアクセスでハマりかけた】iOSアプリの実機テストが無事完了
スポンサーリンク
どうも、普段デスクトップアプリやら作っているぼくです。
2019年はiOSアプリの開発にちょいとチャレンジすることにしてみました。
業務とは全然関係ないですが、エンジニアとして幅を広げるとの、単純に面白そうだしやってみたいという興味で開発しています。
さっそくですが、簡単なアプリを作りました。
音楽を再生するだけです。
シミュレーターだけで確認するだけでなく、自分のiPhoneでも動かしくなったので調べながらやってみました。
Apple Developer Programに登録しなくても、簡単にできるんで、その方法を備忘録として記述します。
確認テストの雰囲気はこんな感じです。
無駄に幅を広げるために、プライベートでiOSアプリ開発中
— ろきsan@プログラミング続ける人。rokisan (@AhrkIzo) January 13, 2019
自分のスマホで起動・動作確認できた☆
MP3を再生/停止するだでのアプリ
一時停止とかないし、絵も全然動かない笑
まぁ、みんな最初はこんなもんさ#iOS駆け出し
ちなみに今日で37歳だけど☺️ pic.twitter.com/91HxDwa4XX
ほぼほぼ、こちらを参考にさせていただきました。
Xcodeのバージョンが変わると、微妙に仕様が変わるので、更新日が近い記事があってよかったです。
キーチェーンアクセスのところだけ書いてなくて、ちょっとだけハマりましたが、無事実機確認テストできました。
前提
・Apple ID作成済み
※ここで使用した簡単なアプリの作成手順も書きました。
ページの最後にそのリンクがありますので、興味がある方はそちらもどうぞ。
環境
macOS : 10.13.6
Xcode : 10.1
iOS : 12.1.2
機種 : iPhoneSE
目次
- 1. XcodeにApple IDを登録
- 2. MacとiPhoneを繋ぎ、Xcodeのデバイス選択を自分のiPhoneにする
- 3. アプリを実行し、iPhoneにアプリを入れる
- 4. iPhoneでアプリを起動
1. XcodeにApple IDを登録
Xcode > Preferences...
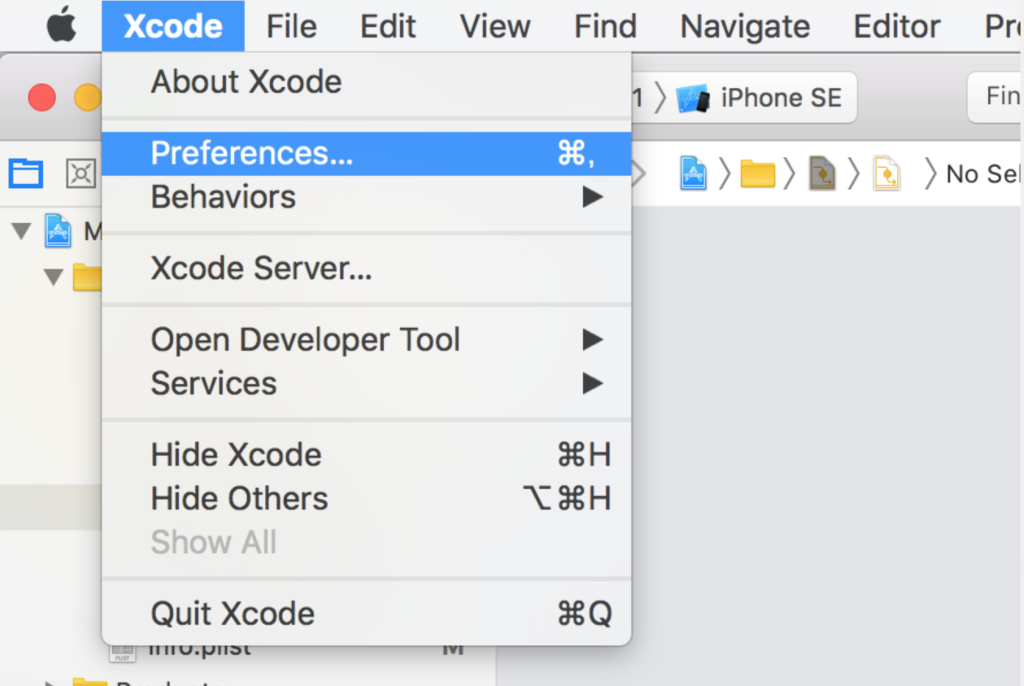
現在、「No Accounts」なのでここに追加する

左下の「+」をクリック
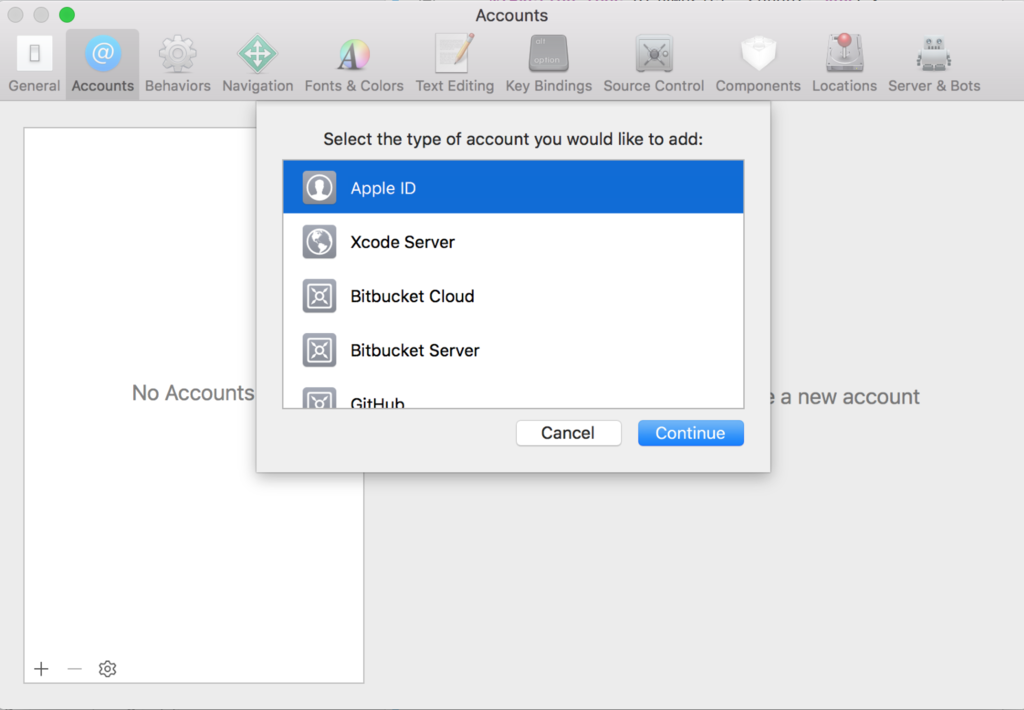
「Apple ID」 を選択して、「Continue」

Apple IDを入力して「Next」
次にパスワードを聞かれるのでそれも入力して「Next」
登録できました。
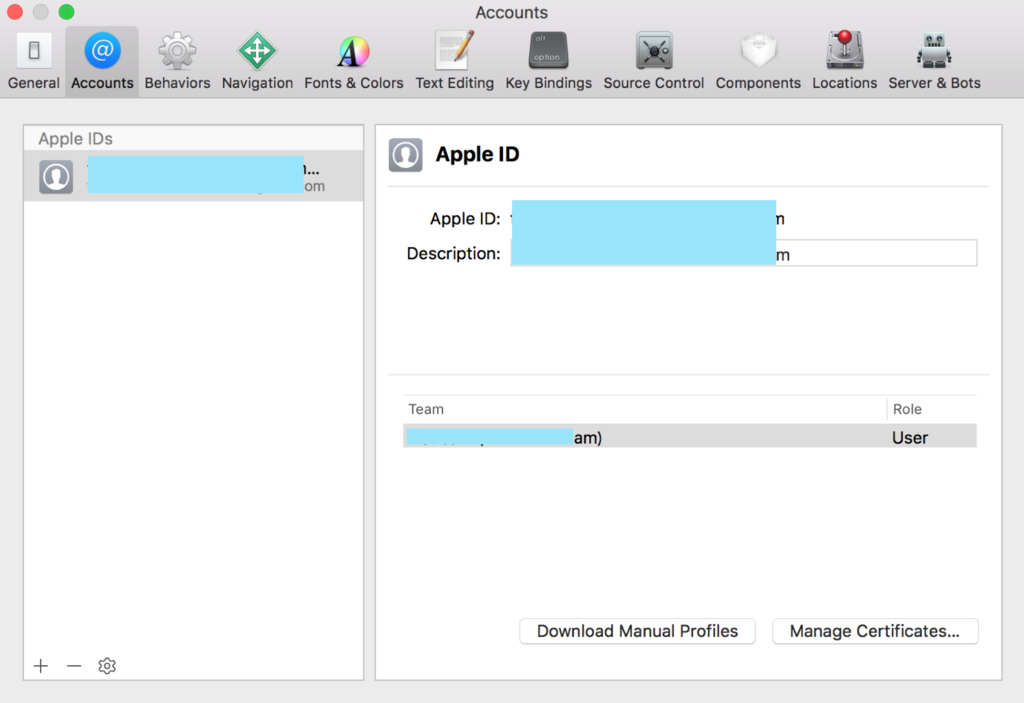
Certificatesというのを設定する
右下の「Manage Certificates…」をクリック
左下の「+」から「iOS Development」を選択
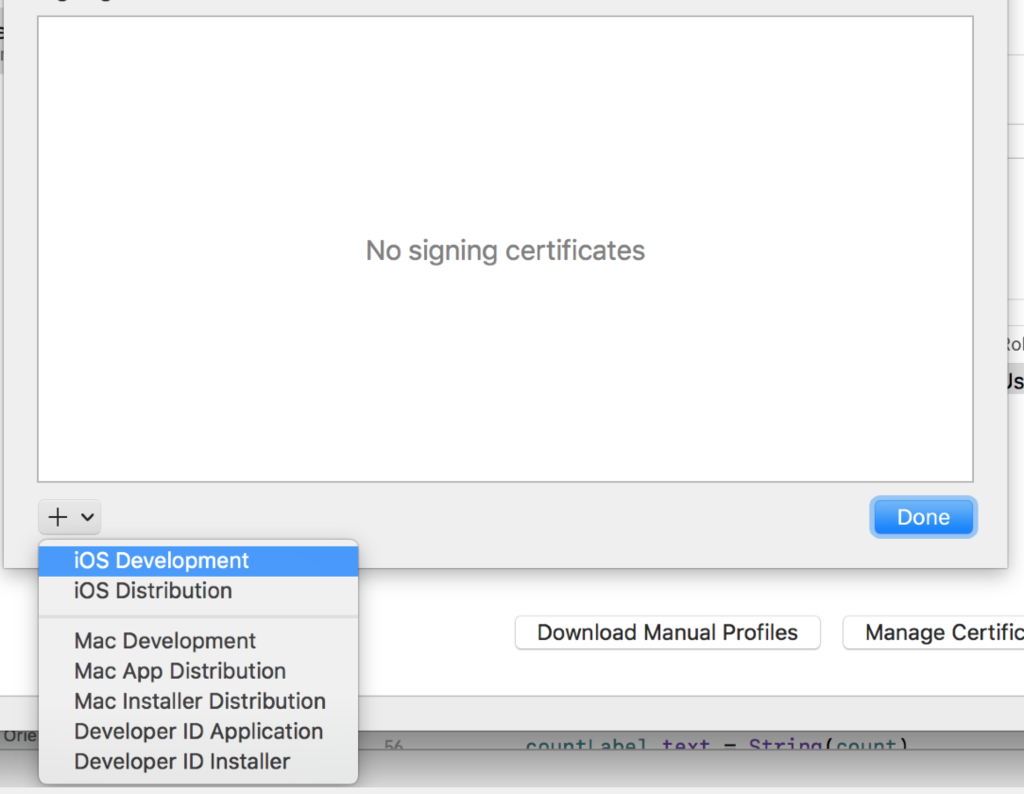
追加できたので「Done」

2. MacとiPhoneを繋ぎ、Xcodeのデバイス選択を自分のiPhoneにする
Lightning USBケーブルでつなぎます。
スマホで「信頼」
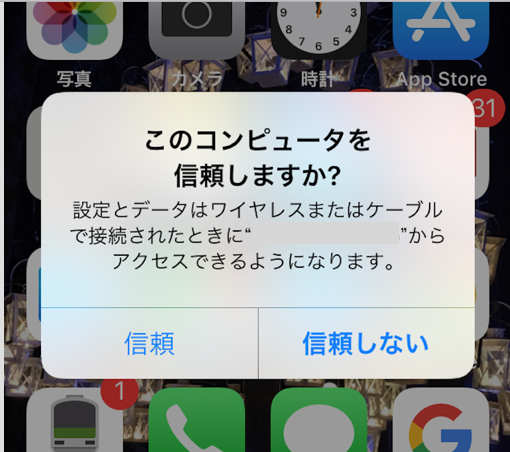
Xcodeのデバイス選択に繋げたiPhoneが出てくるので、そちらを選択
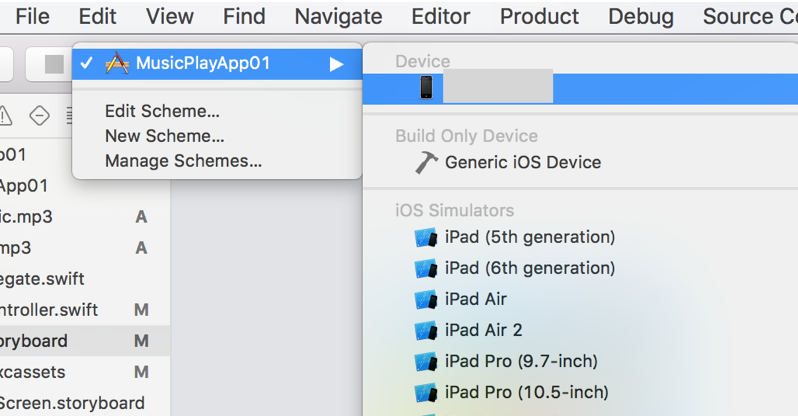
プロジェクト設定のSigning > Team の選択肢に追加したApple IDが追加されているので、そちらを選択する

3. アプリを実行し、iPhoneにアプリを入れる
三角マークをクリック

「codesignは、キーチェーンに含まれるキー“access”へアクセスしようとしています。」
と出るので、Macのパスワードを入力して「常に許可」
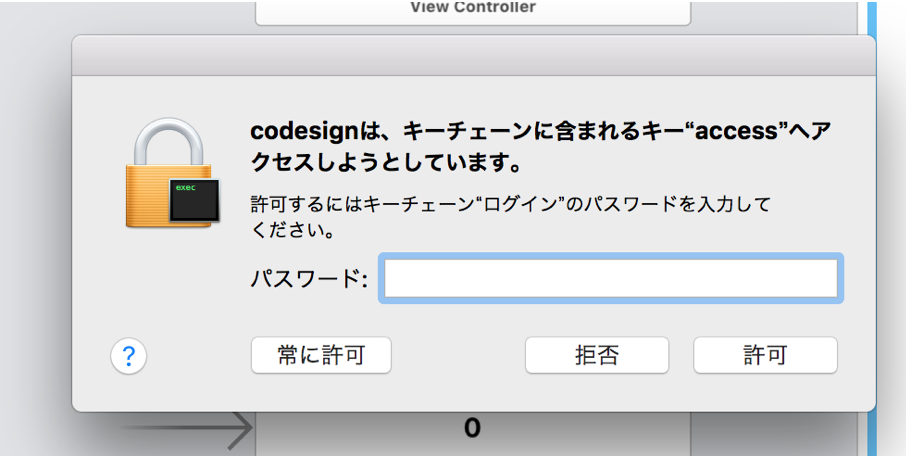
実はここで、ちょっとハマった。。。
パスワード入れて、「許可」の方をやっていたら、この画面が消えない。
パスワードが違うのかといろいろ調べてたら、どうやら何回も聞かれているだけのようだ。
たしかに違うパスワードを入れると、ウィンドウが「ブルッと」揺れるが、正しいパスワードならそんなことはない。
で、結局は「常に許可」のほうをやると、1回ですべてが許可されて解決!!
さて、続き
こちら「OK」

iPhoneにアプリが出た!
アイコンの画像とか何もやっていないから白いけど

4. iPhoneでアプリを起動
今の状態では、アプリをタップしても起動せず、実機テストはまだできない。
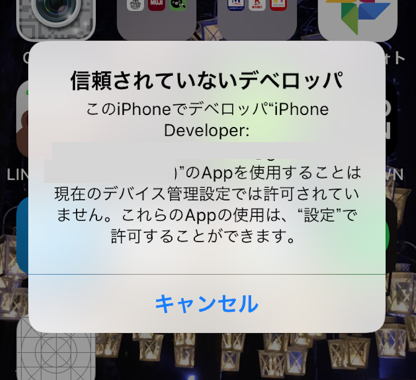
iPhone側で設定する
設定>一般>プロファイルとデバイス管理
デベロッパAPPの方をタップ

(Apple ID)を信頼

これで無事、iPhoneでの起動も成功!
もちろん動作も問題なし!
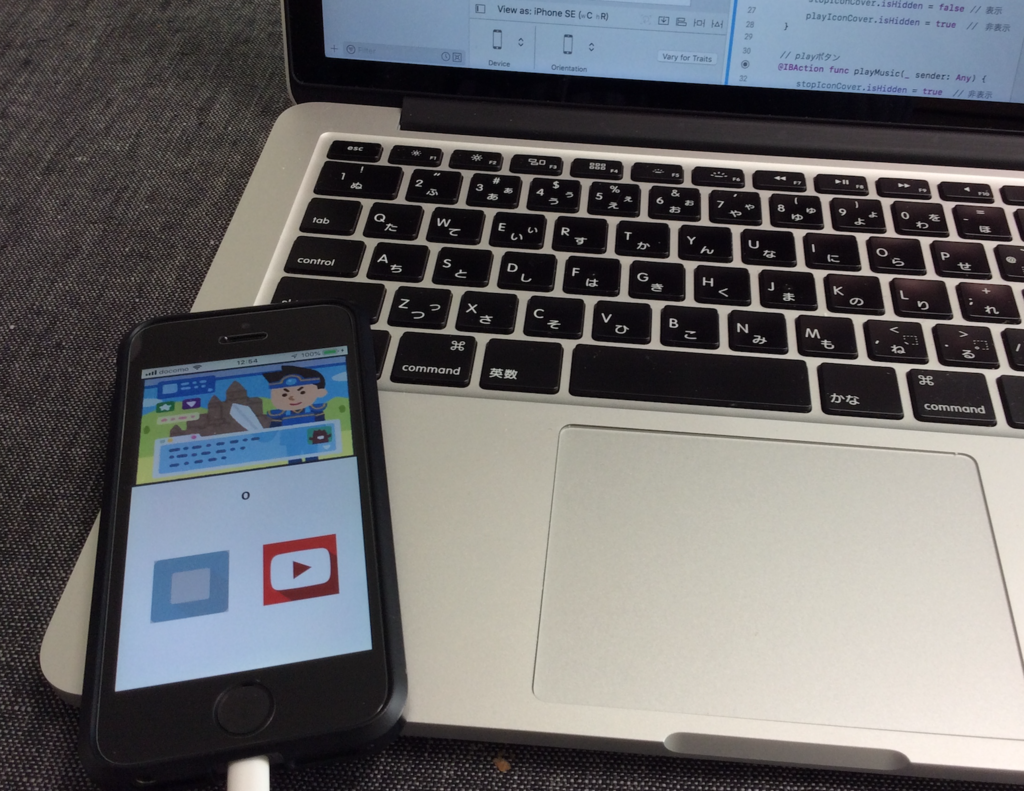
自分のスマホでも確認テストができるやり方もわかったので、これで心置きなく開発を進めていきます。
2019/01/26 追記。
ここで使った簡単アプリの作成方法・手順も書きました。
なかなか丁寧に掛けたので、ちょっとアプリも作ってみたいと思った方はこちらも是非参考にしてみてください。
以上、記録でした。