【AWSアカウント作成からコンソールログインまで】アカウント作成の手順
スポンサーリンク
AWSを初めて使いだしたのが2018年6月。
Railsチュートリアル をやって、Cloud9を使ってみようというのがあったのがキッカケ。
あとのときは何もわからず、作って、結局RailsチュートリアルではCloud9を使わず最後までやったけど、別でAWSは少し触れてて、その後仕事でAWSをたくさん使うようなったので、大いに役に立った。
振り返りも含め、アカウント作成したときのメモをもとに、アカウント作成を改めて備忘録に残しておく。(Evernoteに雑だけどいろいろ残してある)
これは、AWSアカウント作成手順のメモである(2018/06時点の作成)。
目次はこんな感じ。
- 1. AWSのサイトへアクセス
- 2. 基本情報を入力
- 3. 連絡先情報を入力
- 4. 支払情報を入力
- 5. 電話による確認
- 6. サポートプランを選ぶ
- 7. アカウント有効なりましたメールの受信を確認
- 8. コンソールにログインしてみる
- おまけ(請求アラート設定と、IAMユーザーについて)
スポンサーリンク
3. 連絡先情報を入力
名前や電話番号などを入力する。
後でTELでの確認あるので、間違えないように)

4. 支払情報を入力
クレジットカードの情報を入力する。
(無料枠内で使っていれば請求はないが、クレジットカードは登録する必要ある)

料金発生が心配な方は、請求の確認と、アラート(メールがくる)設定もできるので、アカウント作成後やっておくとよい↓
【AWS メトリクス指定で請求アラートの設定】無料枠・料金しきい値超えでメール送信 - ろきメモ【ROKI MEMO】- ろきsanの備忘録 -
5. 電話による確認
電話による本人確認を行う。
(手持ちの携帯電話とWeb画面による確認)

電話番号が間違いないか確認して、「すぐに電話を受ける」
ブラウザ画面上に4桁の数字が表示される。
↓
電話がなる。
↓
電話でその4桁を入力する。
これで完了!(本人確認の終了)

「続行」
※現在(2019/11)公式サイトの作成方法みると、
SMSまたは電話で4桁の数字を得る
↓
ブラウザ画面にその4桁の数字を入力
という流れのようだ。
4桁の入力が電話かWebか変わっているので注意。
というか、公式がすごいわかりやすくなってる。。。(イラストもあるし)
6. サポートプランを選ぶ
無料か有料かのプランがあるので選択する。

個人でやるので、ベーシックプラン(無料)でよし。
(有力だとAWSの人のサポートあるんだな)
これでAWSアカウント作成は完了!
実際はアカウント有効になるまで少し時間がかかる。(自分の場合は10分くらいできた)

※これは案内メールのやつなので、送信しなくてもよい(してない)
スポンサーリンク
7. アカウント有効なりましたメールの受信を確認
「アカウント有効になりました」メールが届いたら、AWSが使えるようになるので、少し待つ。
「アマゾンウェブサービスへようこそ」というメールは、アカウント有効メールとは違うのでまだ。

「お客様の AWS アカウントの準備ができました - 今すぐ始めましょう」のメールが届けば完了!
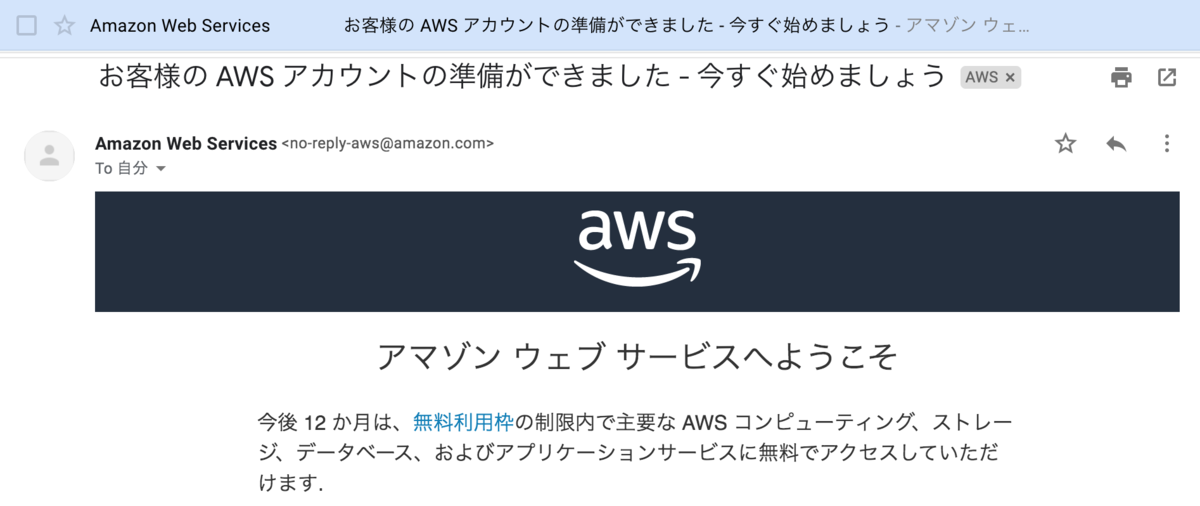
これで大丈夫!
8. コンソールにログインしてみる
ログインして確認してみる。

右上の「コンソールへログイン」

メールアドレスを入力、パスワード入力
ログイン成功!!

ちなみに、このブラウザ上で色々と操作できる部分を「AWSコンソール」というので、
「コンソールにログイン」
「コンソールでEC2を作成」
とか言われたら、この画面にログイン、この画面でEC2(仮想サーバ)を作成するっとことなので覚えておくとよい。
ということで、これでAWSアカウント作成は完了。
お疲れさまでした。
スポンサーリンク
おまけ(請求アラート設定と、IAMユーザーについて)
途中でも書いたが、請求の確認方法と、請求があるしきい値を超えたらアラートとしてメールが送信される設定があるので、やっておくとよいかと。(しきい値は自由に設定できる)
ahrk-izo.hatenablog.com
また、ここでログインしたユーザーは、ルートユーザーといって、なんでもできちゃう権限が強いユーザー。実際にAWSを使っていくのは、IAMユーザーといって、権限を制限したユーザーで行っていったほうがよいらしい。
それは個人で1人でやる場合も。
まぁ、ルートユーザーのみでいろいろやっていくもともできるんだけど、推奨ないので、IAMユーザーを作って、今後はそっちでログインして使っていくのがよい。
なので、このルートユーザーやることは、
- 最初のログイン(この記事)
- 請求確認と請求アラートの設定(上記リンク)
- 最初のIAMユーザー作成(下記リンク)
- アカウントの編集(住所変更やクレジットカードの更新など)
のみということになる。そうしたほうがよい。
最初のIAMユーザー作成は、以下を参照。
ahrk-izo.hatenablog.com
以上。

